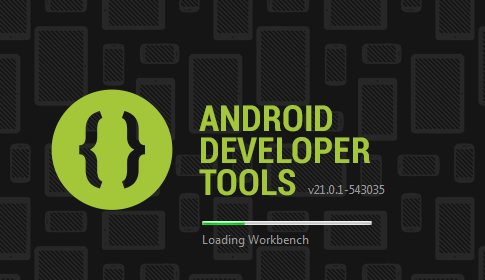¿Qué son los archivos tipo .java?:
Un proyecto Java podemos considerarlo como una serie de carpetas ordenadas y organizadas de acuerdo con una lógica para mantener organizado el código. Un proyecto suele constar de archivos .java, archivos .class y documentación.
Ejemplo:
Este simple código muestra como crear y guardar texto en un archivo de texto, y posteriormente leer su contenido y mostrarlo por la consola:
package archivo;
import java.io.*;
public class archivo {
public static void main(String[] args) {
// TODO Auto-generated method stub
escribir();
leer();
}
public static void escribir()
{
FileWriter fichero = null;
PrintWriter pw = null;
try
{
fichero = new FileWriter("archivo.txt");
pw = new PrintWriter(fichero);
System.out.println("Escribiendo en el archivo.txt");
for (int i = 0; i < 10; i++)
pw.println("Linea " + i);
} catch (Exception e) {
e.printStackTrace();
} finally {
try {
// Nuevamente aprovechamos el finally para
// asegurarnos que se cierra el fichero.
if (null != fichero)
fichero.close();
} catch (Exception e2) {
e2.printStackTrace();
}
}
}
public static void leer()
{
File archivo = null;
FileReader fr = null;
BufferedReader br = null;
try {
// Apertura del fichero y creacion de BufferedReader para poder
// hacer una lectura comoda (disponer del metodo readLine()).
archivo = new File ("archivo.txt");
fr = new FileReader (archivo);
br = new BufferedReader(fr);
// Lectura del fichero
System.out.println("Leyendo el contendio del archivo.txt");
String linea;
while((linea=br.readLine())!=null)
System.out.println(linea);
}
catch(Exception e){
e.printStackTrace();
}finally{
// En el finally cerramos el fichero, para asegurarnos
// que se cierra tanto si todo va bien como si salta
// una excepcion.
try{
if( null != fr ){
fr.close();
}
}catch (Exception e2){
e2.printStackTrace();
}
}
}
}